How To Create Mailing Labels In Word
Create and Print Labels in Microsoft Word Using Mail Merge and an Excel List (Generate Bulk Accost or Mailing Labels)
by Avantix Learning Team | Updated January 9, 2021
Applies to: Microsoft® Word® 2013, 2016, 2019 and 365 (Windows)
You can create labels in Microsoft Word by running a mail merge and using information in Excel. This is typically used to generate and print bulk mailing labels for names and addresses of clients or other contacts. You lot'll need to create a primary certificate for the labels in Word and then connect to a information set or list in an Excel worksheet (although you tin use other information sources). When you run the mail service merge, you tin create a new merged file with a label for each contact or merge straight to a printer.
Typically, labels are purchased in sheets that you lot place in the tray or document feeder of your printer and a product code is printed on the label packaging. Accost labels are oft called mailing labels or aircraft labels.
Recommended article: How to Use Mail Merge in Give-and-take for Form Messages
Do you want to learn more than near Word? Check out our virtual classroom or alive classroom Word courses >
Understanding the label mail merge process in Discussion
There are eight steps in the Word mail merge procedure for mailing or address labels:
- In Word, start the merge and specify the chief document for labels. You'll exist prompted to specify the type and / or size of labels you want to generate.
- Select the Excel source workbook containing the data set with names and addresses. Microsoft refers to a data set or database as a listing. You would create the Excel source file before you begin the mail merge process.
- In Discussion, insert fields into the first prison cell of the table (which would be the commencement label). This table is created automatically by Give-and-take.
- Update or propagate the other labels on the sheet.
- Format the master label document (such every bit irresolute font and size).
- Select specific recipients or filter the recipient list (optional).
- Preview the merged labels (optional).
- Run the mail merge.
During the postal service merge process, fields are inserted into the main document and announced in carets (such as <<Firstname>>). By default, when y'all click in a field, information technology is displayed with grey shading. When you run the merge, the fields are replaced by data from the source Excel file.
In this article, we'll be using the Mailings tab in the Ribbon to gear up up and run a mail merge (non the Mail Merge Wizard).
Step ane: Kickoff the merge and specify the main document equally labels
The first step is to beginning the merge using Showtime Mail Merge on the Mailings tab in the Ribbon:

To start the merge and specify the main document for labels:
- Create a new bare Word document.
- Click the Mailings tab in the Ribbon and and then click Start Postal service Merge in the Offset Postal service Merge group.
- From the drop-downward menu, select Labels. A dialog box appears.
- Select the production type and and so the label code (which is printed on the characterization packaging). You may also select New Label and then enter a custom name and size.
- Click OK. Discussion creates a table in the main document. Next Tape appears in each label prison cell to prompt Word to movement to the adjacent tape in the data source.
- If table gridlines are not displayed, click in the table and click the Tabular array Tools Layout tab or Table Layout tab (on the right side of the Ribbon) and click View Gridlines in the Tabular array Grouping.
In the post-obit example, Avery US letter was selected as the Label vendor with Avery 5163 address or shipping labels:

Step two: Select the source Excel file containing the data set
The next step is to connect to an Excel source file containing a list of names and addresses using Select Recipients. In the Excel worksheet, the kickoff row must comprise field names such as FirstName, LastName, Visitor, Address and then on. There should be no bare rows in the information fix.
Select Recipients appears on the Mailings tab in the Ribbon in the Start Mail service Merge group equally follows:
In the post-obit Excel worksheet, note that the field names are in the first row of the canvass being used a source:
To select a Microsoft Excel source file containing a worksheet with names and addresses for the labels:
- In the main Word document, click the Mailings tab in the Ribbon and and then click Select Recipients in the Start Post Merge group. A dialog box appears.
- Click Apply an Existing List from the drop-downward carte. A dialog box appears.
- Navigate to the Excel file containing the names and addresses you desire to use equally the source.
- Double-click the Excel file. A dialog box appears.
- Ensure First row of data contains column headers is checked.
- Click the Excel worksheet containing the data you wish to use.
- Click OK.
The following dialog box appears when you lot select an Excel file as the source for a merge:

Stride 3: Insert fields from the source file in the main document in Give-and-take
Once you have connected to a source file, you can insert fields into the master document (which contains a table for the labels). Yous accept the pick of using a special Discussion field chosen Address Block or inserting individual fields.
Accost Block appears as follows in the Ribbon:
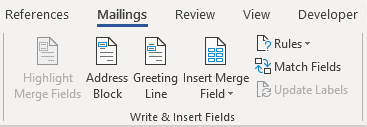
To insert the Address Block field:
- Click in the first jail cell of the table in the main document where yous want to insert the recipient name and address.
- Click the Mailings tab in the Ribbon and select Address Cake in the Write & Insert Fields group. A dialog box appears. Give-and-take will display an address based on the source data.
- In the samples on the left, select the address sample yous prefer.
- Check or uncheck other options if necessary.
- Click OK. Word inserts an Address Block field into the main document.
In the Address Block dialog box, select a sample address in the area on the left:

To insert fields individually:
- Click in the starting time cell of the table in the principal document where you want to insert the recipient proper noun and accost.
- Click the Mailings tab in the Ribbon and select Insert Merge Field in the Write & Insert Fields group.
- From the drop-down menu, select the field you want to insert.
- Press the spacebar, type text or printing Enter if necessary.
- Echo for other fields you want to insert.
Stride 4: Update the labels
To populate all of the labels in the table:
- Click in the table in the main certificate.
- Click the Mailings tab in the Ribbon and so select Update Labels or Propogate Labels in the Write & Insert grouping. Word will insert the fields in all label cells and include <<Adjacent Record>> to go to the next tape in the source information.
Pace 5: Format the labels
Yous may need to employ formatting to the labels such every bit irresolute the font and size, changing alignment, and adjusting paragraph spacing.
Below is a sample principal document for accost labels (Avery Usa Letter 5163 aircraft labels):

Pace half dozen: Select specific recipients or filter the recipient list (optional)
You have the option of choosing specific recipients or filtering the recipient list if you lot don't want to create labels for all contacts in the data source.
To choose specific contacts:
- In the the main document in Word, click the Mailings tab in the Ribbon and then click Edit Recipient List in the Kickoff Mail service Merge group. A dialog box appears.
- Uncheck the check boxes beside the recipients yous practice non wish to include in the postal service merge.
- Click OK.
To filter the source listing:
- In the the main document in Discussion, click the Mailings tab in the Ribbon and then click Edit Recipient List in the Starting time Mail Merge grouping. A dialog box appears.
- Click Filter. A dialog box appears.
- Select / enter the desired filtering options.
- Click OK.
For example, below is a filter to display records from Toronto:
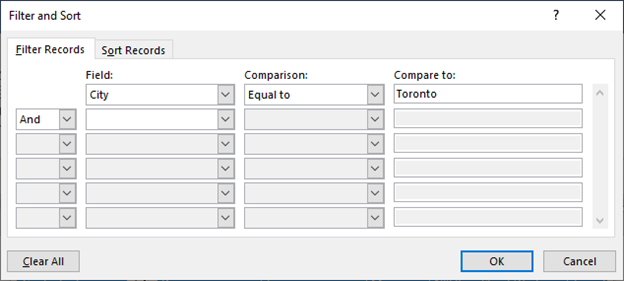
To remove the filter, echo the process, but click Articulate All in the Filter and Sort dialog box.
Step 7: Preview the results (optional)
Before you run the postal service merge, to preview the results:
- In the the main certificate in Word, click the Mailings tab in the Ribbon and then click Preview Results in the Preview Results group.
- Click the arrows in the Preview Results group to become to the side by side or previous page.
- Click Preview Results to view the fields once again.
Pace viii: Run the mail merge to create a new file or impress the labels
The concluding step is to run the merge. You lot tin either create a new merged certificate or merge directly to a printer.
To run the mail merge and create a new merged label document:
- In the the main document in Word, click the Mailings tab in the Ribbon and and so click Terminate & Merge in the Finish grouping. A drop-down card appears.
- Click Edit Private Documents. A dialog box appears.
- Click Current Record or enter a selected range if necessary.
- Click OK. Word creates a new merged document that y'all tin edit, impress and save.
The post-obit dialog box appears when you select Edit individual documents:
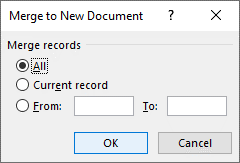
To run the mail merge and impress the merged file:
- In the the main document in Word, click the Mailings tab in the Ribbon and and then click End & Merge in the Finish group. A drop-down carte appears.
- Select Print Documents. A dialog box appears.
- Click Electric current Record or enter a selected range if necessary.
- Click OK. A dialog box appears.
- Select the desired printer and other printer options.
- Click OK.
The following dialog box appears when you select Print Documents:

You will typically desire to salve the main certificate and the source file. If you save the merged file, y'all will have a tape of the labels that were created.
Subscribe to get more than articles like this ane
Did you lot detect this commodity helpful? If you lot would like to receive new articles, join our email list.
More resource
How to Create a Tabular array of Contents in Word
How to Remove Difficult Returns in Word Documents
How to Add together Page Numbers in Word (Step by Step)
How to Find and Replace in Discussion (and Utilise Wildcards)
How to Superscript or Subscript in Word (with Shortcuts)
Related courses
Microsoft Give-and-take: Intermediate / Advanced
Microsoft Give-and-take: Designing Dynamic Word Documents Using Fields
Microsoft Word: Long Documents Master Grade
Microsoft Discussion: Accessible Word Documents
Microsoft PowerPoint: Intermediate / Advanced
VIEW MORE COURSES >
Our instructor-led courses are delivered in virtual classroom format or at our downtown Toronto location at 1 Yonge Street, Suite 1801 (Toronto Star Edifice), Toronto, Ontario, Canada (some in-person classroom courses may as well exist delivered at an alternate downtown Toronto location). Contact us at info@avantixlearning.ca if you'd like to arrange custom onsite grooming or an online grade on a date that'south convenient for you.
Copyright 2022 Avantix ® Learning
Microsoft, the Microsoft logo, Microsoft Office and related Microsoft applications and logos are registered trademarks of Microsoft Corporation in Canada, US and other countries. All other trademarks are the belongings of the registered owners.
Avantix Learning | 1 Yonge Street, Suite 1801 (Toronto Star Building), Toronto, Ontario, Canada M5E 1W7 | info@avantixlearning.ca
How To Create Mailing Labels In Word,
Source: https://www.avantixlearning.ca/microsoft-word/how-to-create-and-print-labels-in-word-mail-merge-using-excel-source-data/
Posted by: lylesyoursing.blogspot.com


0 Response to "How To Create Mailing Labels In Word"
Post a Comment